FMS Data Manager
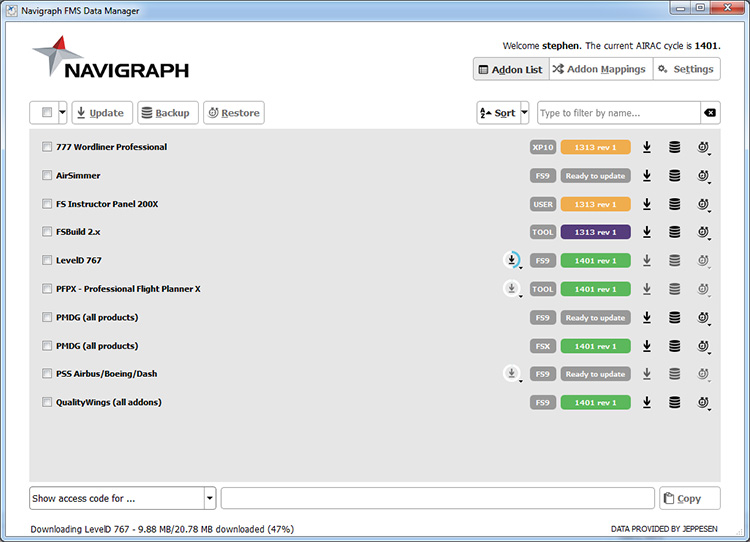 Navigraph FMS Data Manager is a client software which allows you to effortlessly download and install FMS Data for your flight simulation addons and tools. Special attention has been put towards making the software easy to operate. Many users will find that the setup procedure simply consists of two steps: 1) automatically scanning the computer for all installed addons, and 2) performing a batch update.
Navigraph FMS Data Manager is a client software which allows you to effortlessly download and install FMS Data for your flight simulation addons and tools. Special attention has been put towards making the software easy to operate. Many users will find that the setup procedure simply consists of two steps: 1) automatically scanning the computer for all installed addons, and 2) performing a batch update.
Check out the screenshots section further down!
Still want to use the manual installers like before? Manual installer downloads are provided if you prefer to keep using them.
Pricing
To use the FMS Data Manager you need a Navigraph Subscription. The subscription is available both with monthly and annual billing, and also provides access to our Charts.
Download FMS Data Manager
Click the Download button below to start downloading the Navigraph FMS Data Manager installation program. This installation program will automatically install the FMS Data Manager software on your system. After it has been installed, you can run it to automatically download and install FMS Data for your addons.
Show downloads for other platforms
 |
Manager 1.8.14 for Mac OS X (beta) |
Download |
Please see the Release Notes section of the Navigraph forum for detailed release information. (You need to be a registered FMS Data customer to access this forum section.)
Core Features
- Scan the computer to automatically detect installed addons and tools
- Update all, or a subset, or the installed addons – individually or in batch
- Confirm that all addons are updated through a clear display of green indicators
- Start with the computer and check for new FMS Data updates with set intervals
- Perform an automatic backup before downloading updated FMS Data
- Recover a previous backup from any previously downloaded cycle
- Verify that the downloaded data is intact
- Export/Import addon paths for a quick restore of manually added paths
System Requirements
- Supported operating systems
- Microsoft ® Windows (7, 8, 10)
- Mac OS X (10.7 or later)
- Min. 2 GB RAM
- Min. 40 MB disk (+ additional space for data)
- Broadband Internet connection (DSL or faster)
Screenshots
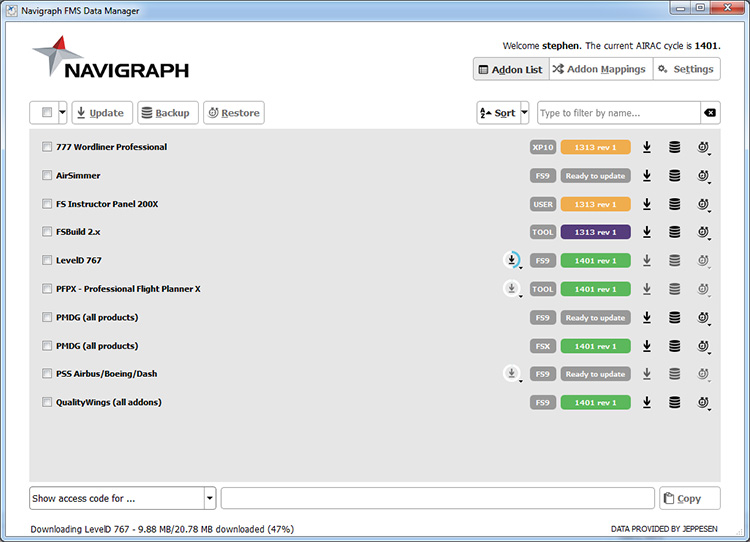 Manage your Addons
Manage your Addons
The main interface, the Addon List, is where you see all your mapped addons. A mapped addon is an addon that the software has been able to locate on your system, which also entails that it has mapped a path to its data folder. The addons in this list can be updated, backed up or restored from backup, either individually or in bulk using the buttons above the list. The color coding provides a visual overview of each addon's data status: green (latest revision installed), orange (old revision installed), purple (data installed from backup), grey (no data installed).
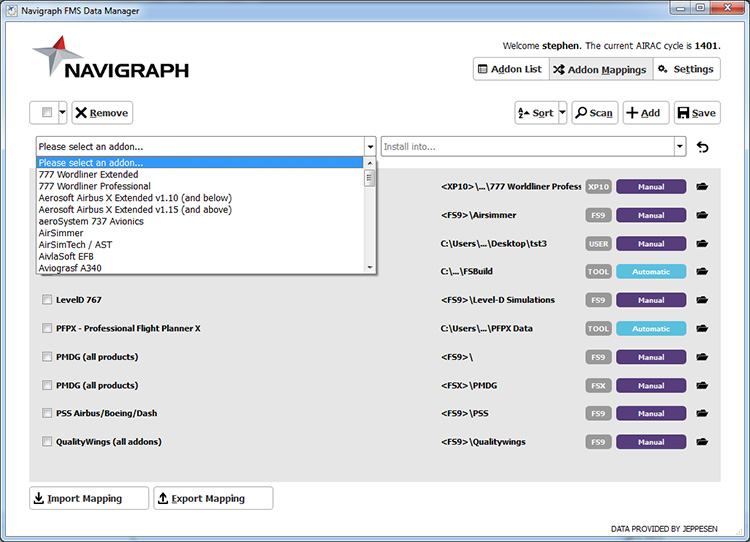 Addon Mappings
Addon Mappings
The Addon Mappings section, the second button in the toolbar, is where you can scan, manually add, or delete addon mappings. Scanning will find the most common addons and tools, but if it fails to find an addon you may add it manually using the Add button. Just select the addon from the list of supported ones, and select its data folder. Pressing Remove of course doesn't remove you addon, only the mapping in the FMS Data Manager.
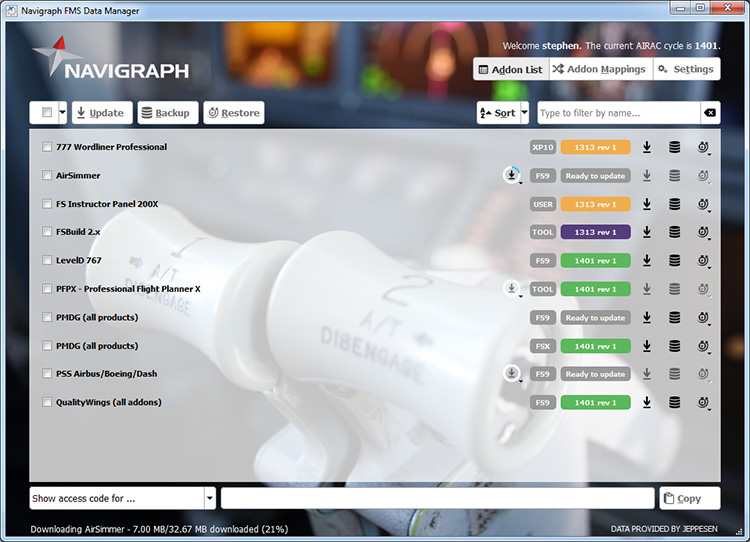 Cockpit Theme
Cockpit Theme
Why not switch to a visual theme from the flight deck? You'll find the setting in Settings -> Interface.
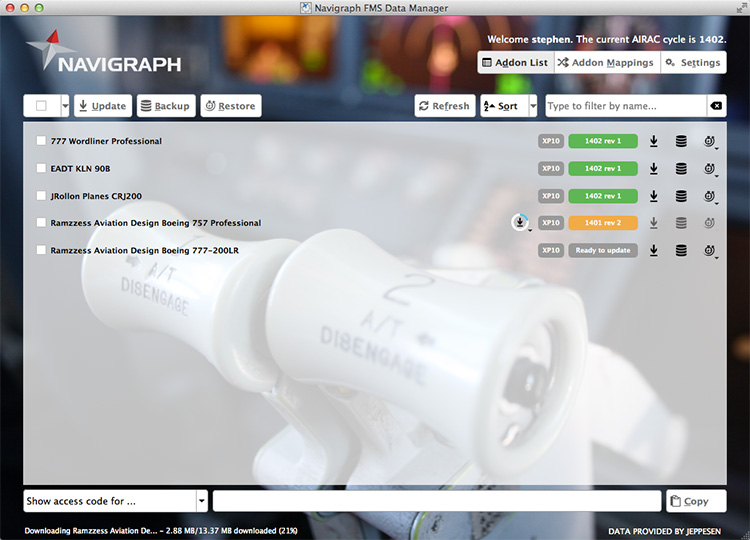 Mac support
Mac support
The FMS Data Manager runs on Mac where it will manage data for your X-Plane addons.
When you start the FMS Data Manager on Mac it will ask you to specify the path to your X-Plane installation. If you do, its addons can be automatically detected and setup. You can also setup the path to a FS9 or FSX installation if you have shared its root folder from a Windows machine. In this way, you can use a Mac system to manage your FS9/FSX addons.